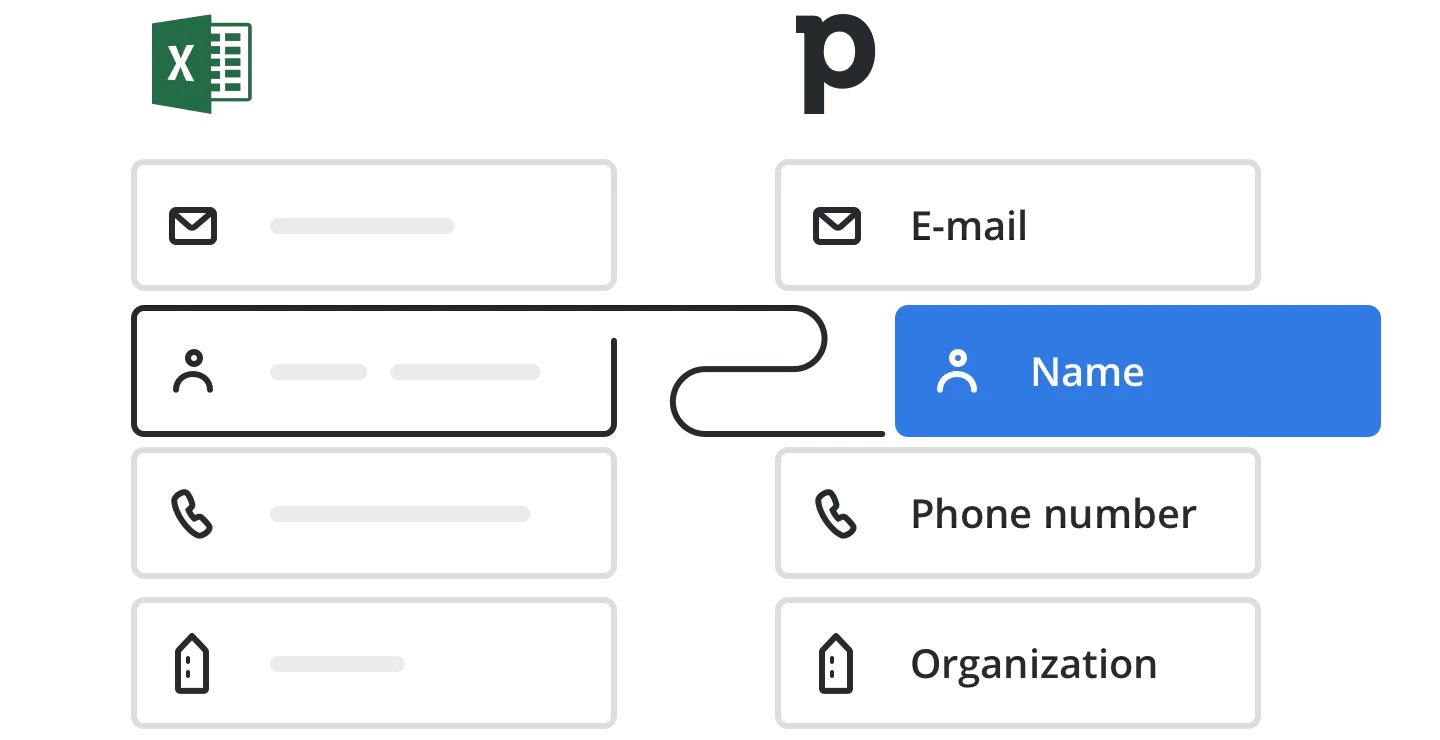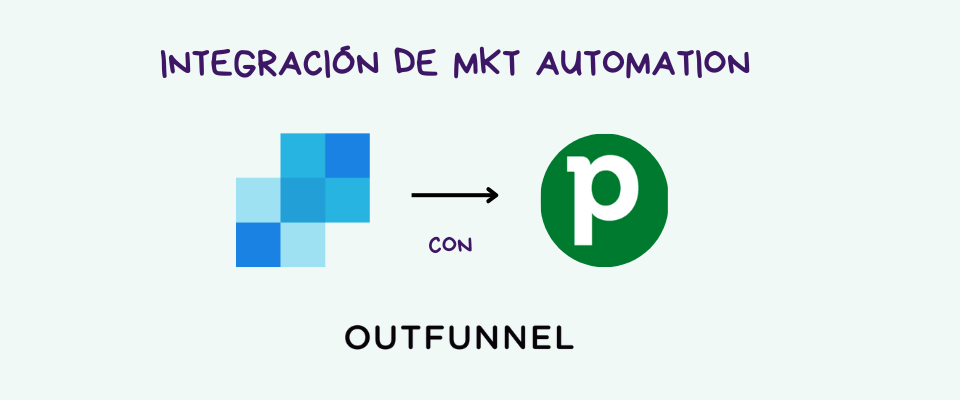La complejidad del mapeo de tu importación en Pipedrive depende de cómo esté configurado cada campo, por ejemplo, los campos que cuentan con opciones múltiples requieren un paso extra para mapearse de manera correcta.
La correcta importación de datos hacia Pipedrive inicia con un mapeo de las columnas de tu hoja de cálculo, por lo que debes asegurarte que toda tu información este correctamente estructurada.
Empecemos con lo básico
Íconos de elementos
Los íconos deben mapearse con cada uno de los campos para que tus datos se importen correctamente.
Cada elemento está representado por un ícono de elemento: personas, empresas, tratos, acciones, notas, productos, prospectos. Recuerda dar clic en el ícono para seleccionar el campo correcto a la hora de mapear.
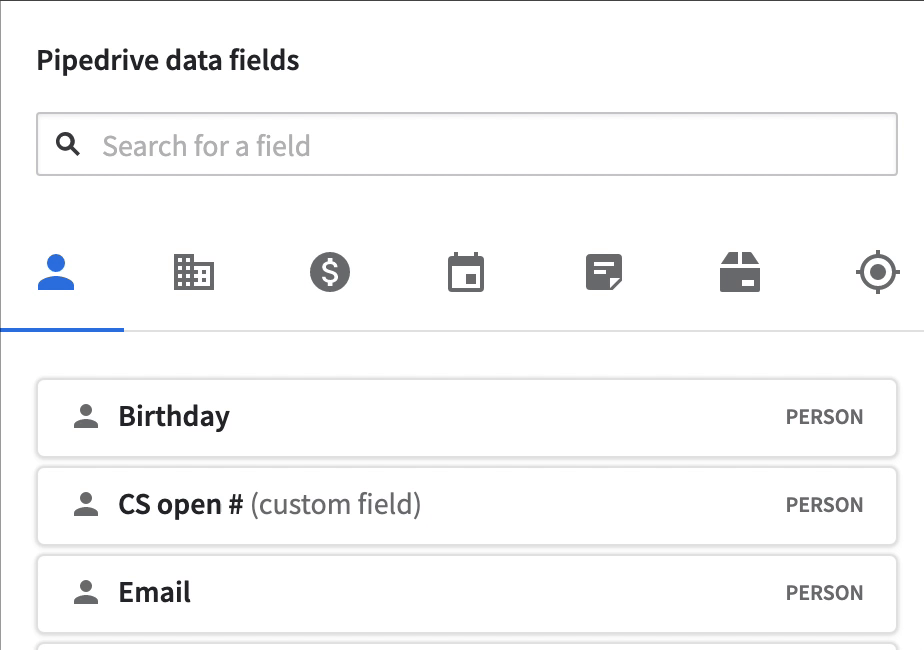
¡Listo! Empecemos a mapear
Mapeo de campos
Usulmente el mapeo es automático, sin embargo no todos lo hacen, por tanto deberás hacerlo de manera manual por lo que Pipedrive recomienda verificar siempre tu mapeo antes de continuar para prevenir errores.
Ya que has configurado tu hoja de cálculo e importado, puedes inicar el proceso de mapeo. Al hacerlo recuerda seleccionar el ícono, posterior a ello da clic y arrastra el campo al lado izquierdo de la página haciendo que coincida con las columnas de la hoja de cálculo. Pipedrive estará leyendo correctamente tus datos si ves los datos de la primera fila de tu importación.
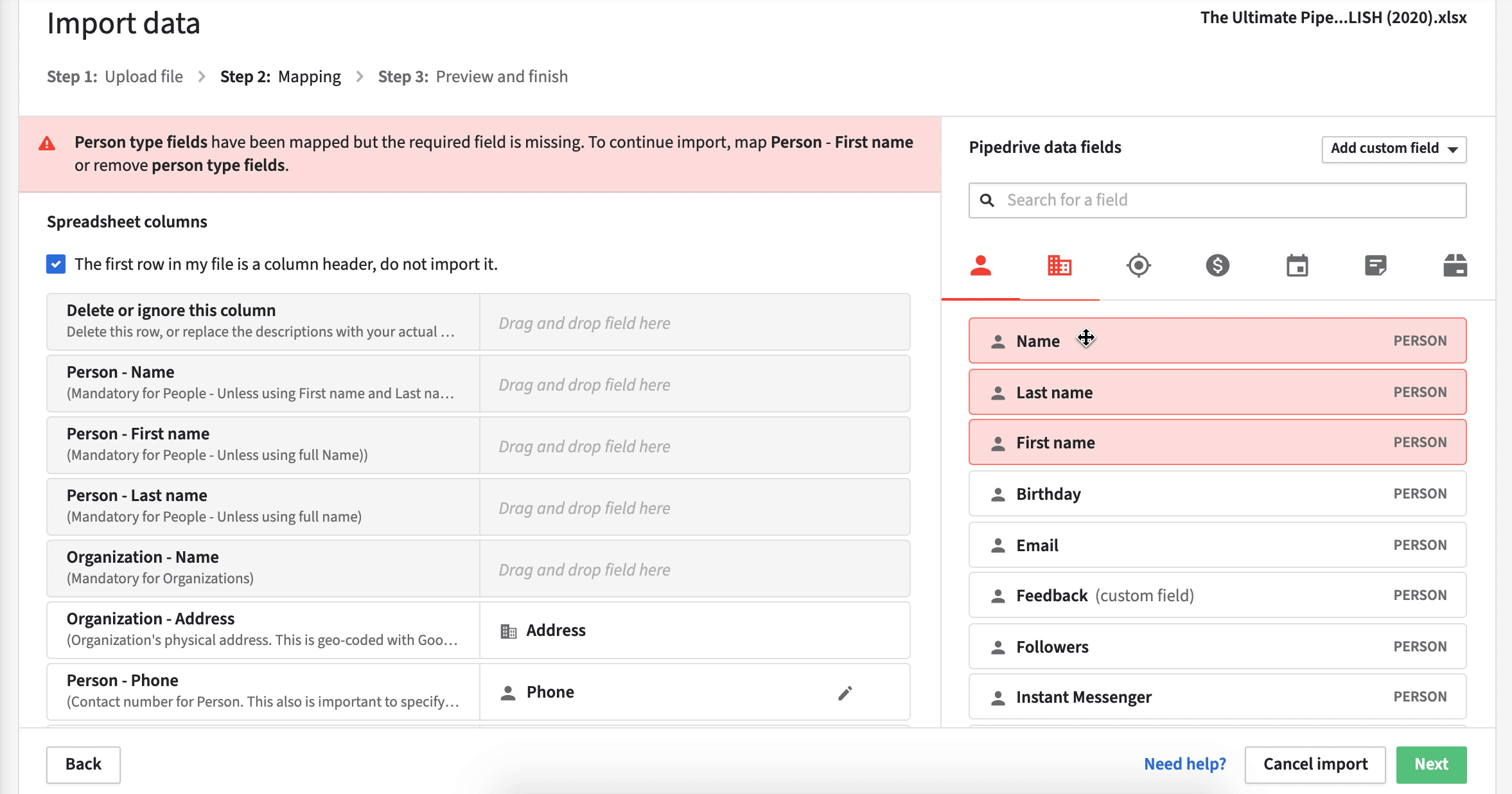
Mapeo de campos de múltiple opción
Antes de comenzar asegurate que el campo personalizado de múltiple acción ya haya sido creado previamente.
Cuando ya has mapeado el campo, da clic sobre este para expandirlo y corroborar el mapeo individual de cada opción de tu hoja. Revisa que todos los campos de tu hoja hayan sido mapeados a las opciones de campos personalizados.
Si tus campos no se mapearon de manera adecuada, da clic y arrastra las opciones correctas a las opciones que les corresponden en la hoja de cálculo.
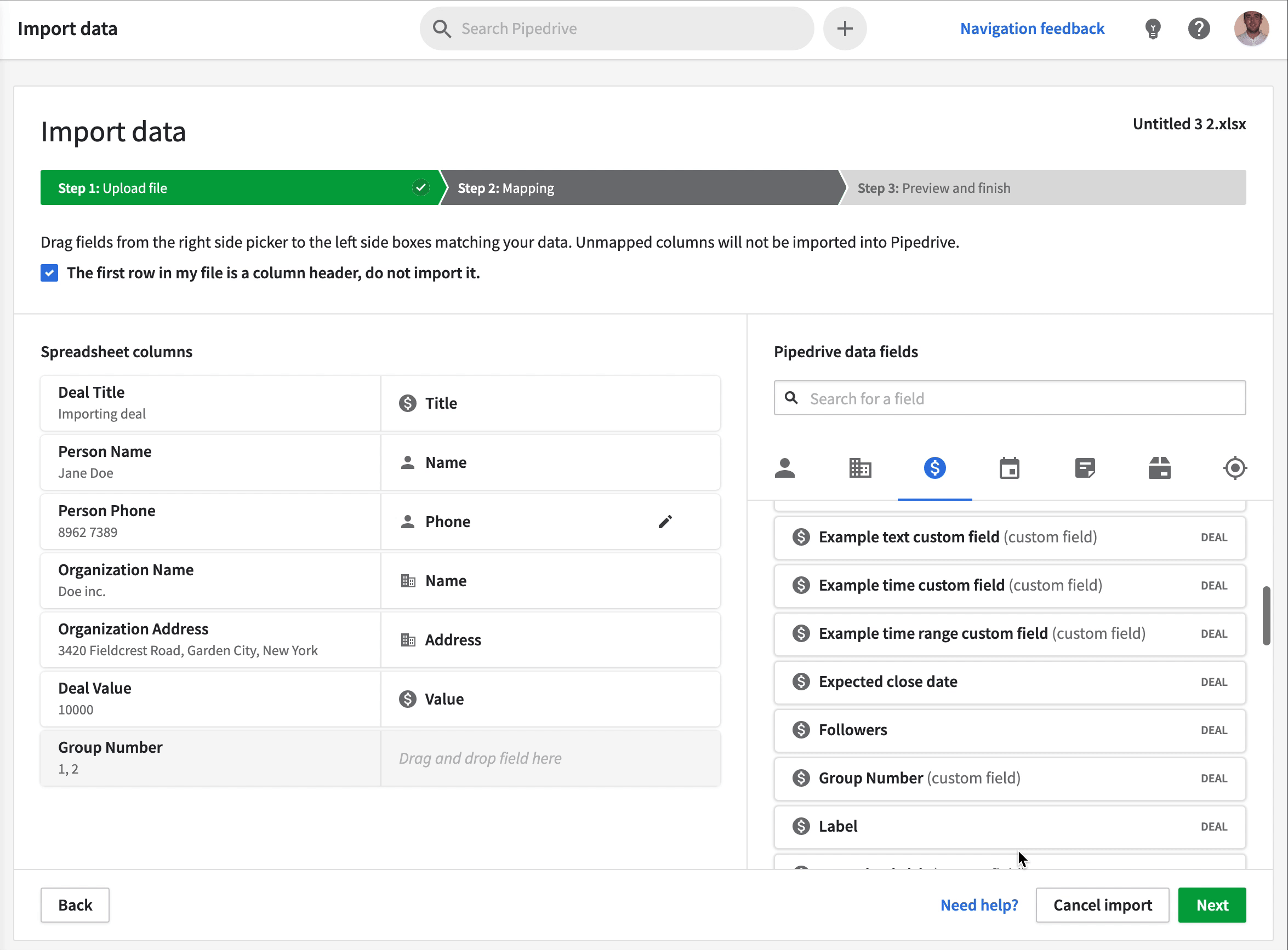
Mapeo de direcciones
1. En columnas separadas
En tu misma hoja de cálculo añade la dirección con los campos de direcciones separados en diferentes columnas.
Selecciona los campos de direcciones individuales desde Pipedrive e igualalos con los campos de tu hoja de cálculo.
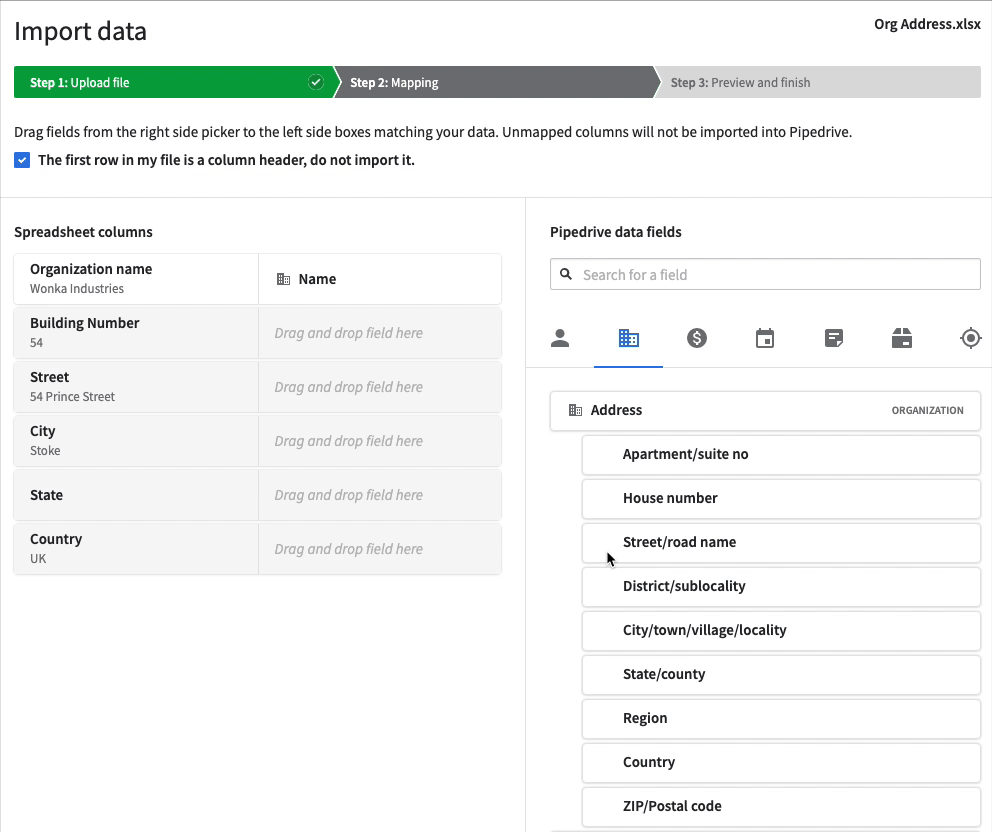
2. En un solo campo
En tu hoja de cálculo añade la dirección completa en un solo campo separando los elementos de las direcciones por comas.
Pipedrive utilizará la API Geolozalización de Google para localizar tu dirección, es importante que esté bien escrita para ser encontrada pero también es de vital importancia que tomes en cuenta que no todas las direcciones son geolocalizadas con veracidad.
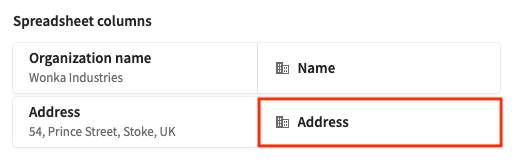
Mapeo de números de teléfono
En este caso tienes la opción de seleccionar la etiqueta de teléfono a mapear, si son múltiples números puedes mapear el campo varias veces añadiendo los números en columnas separadas. Puedes elegir entre las etiquetas Trabajo, Casa, Móvil u Otro.
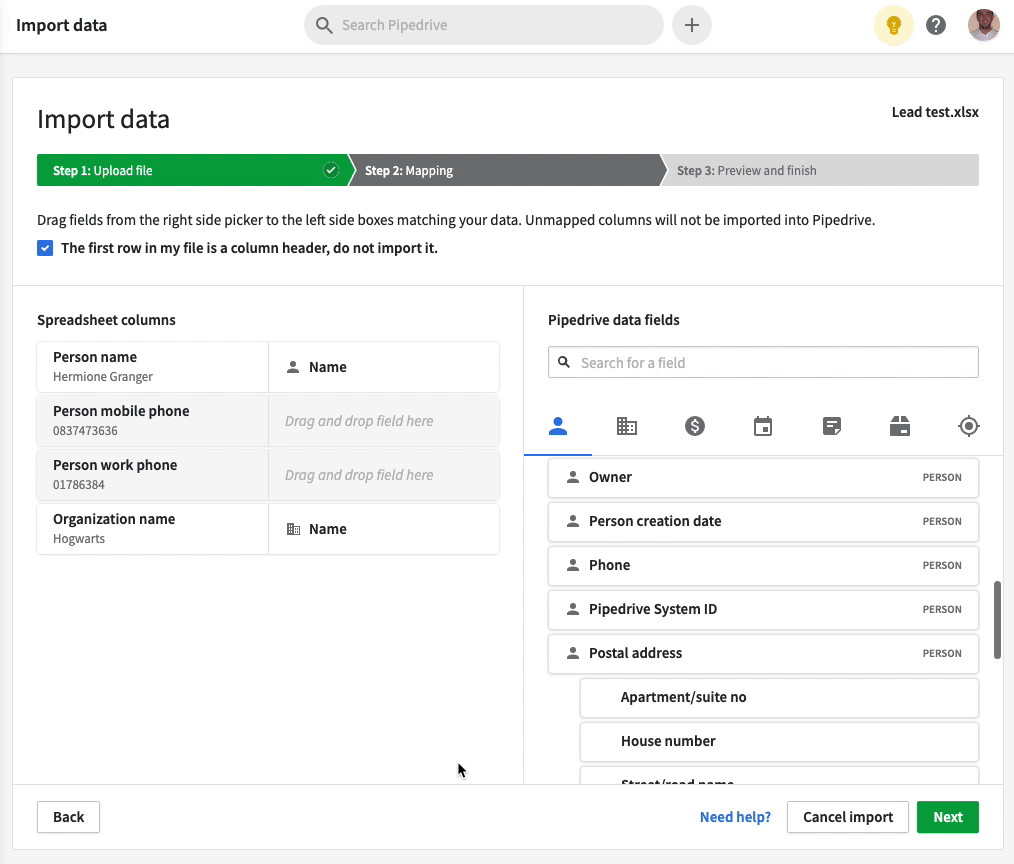
Crece tu negocio mejorando tus procesos con Pipedrive
Si quieres probar Pipedrive 30 días sin coste, introduce este código promocional en Pipedrive cuando crees la cuenta: pdp-vilarroig. Y para crear la cuenta, sigue este link. También puedes contactar con nosotros para ayudarte en la elección o aceleración del uso de Pipedrive si ya lo estás utilizando.